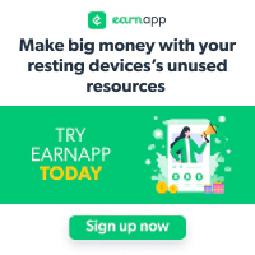Building Efficient and Secure Docker Containers: A Guide for Beginners

Table of Contents
How to Build Docker Containers
Docker is a powerful tool that can be used to create portable and easily deployable applications. In this guide, we’ll cover the basic steps to create and build Docker containers. We’ll also go over some best practices and tips to ensure that your Docker containers are efficient, secure, and easy to use.
Understanding Docker
Before we get started with building Docker containers, it’s important to understand what Docker is and how it works.
Docker is a tool that allows you to package an application and its dependencies into a container that can run on any system. The container is isolated from the host system and includes everything needed to run the application, including the code, runtime, system tools, libraries, and settings.
Containers are lightweight and easy to deploy, making them a popular choice for building and deploying applications. With Docker, you can create, manage, and run containers with a simple command-line interface.
Building a Docker Image
To build a Docker container, you first need to create a Docker image. A Docker image is a snapshot of a container that includes all the files, libraries, and dependencies needed to run the application.
Here are the basic steps to create a Docker image:
- Create a Dockerfile
- Build the image
- Run the container
Step 1: Create a Dockerfile
The first step to building a Docker image is to create a Dockerfile. A Dockerfile is a text file that contains the instructions needed to build the image. Here’s an example of a simple Dockerfile:
FROM ubuntu:latest
RUN apt-get update && apt-get install -y nginx
COPY index.html /var/www/html/
EXPOSE 80
CMD ["nginx", "-g", "daemon off;"]
Let’s break down this Dockerfile:
FROM ubuntu:latestspecifies the base image to use for the container. In this case, we’re using the latest version of Ubuntu.RUN apt-get update && apt-get install -y nginxupdates the package list and installs the nginx web server.COPY index.html /var/www/html/copies the index.html file to the container’s web root.EXPOSE 80exposes port 80 to the host system.CMD ["nginx", "-g", "daemon off;"]starts the nginx server and runs it in the foreground.
Step 2: Build the Image
After you’ve created the Dockerfile, you can build the image using the docker build command. Here’s an example:
docker run -d -p 80:80 my-nginx-image
Let’s break down this command:
docker runtells Docker to run a container.-druns the container in detached mode, which means it runs in the background.-p 80:80maps port 80 on the host system to port 80 in the container.my-nginx-imagespecifies the name of the Docker image to use for the container.
Best Practices
Now that you know how to build Docker containers, let’s go over some best practices to ensure that your Docker containers are efficient, secure, and easy to use.
Use Small Base Images
To keep your Docker containers small and fast to deploy, it’s best to use small base images that only contain the dependencies your application needs. For example, instead of using a full-blown operating system like Ubuntu or CentOS, you can use a smaller image like Alpine Linux or BusyBox.
Minimize Layers
Each line in your Dockerfile creates a new layer in your Docker image, and each layer adds to the size of the image. To keep your Docker images as small as possible, you should try to minimize the number of layers in your image. One way to do this is to group similar commands together into a single line in your Dockerfile. For example, instead of using two separate RUN commands to update the package list and install a package, you can use a single RUN command to do both at the same time.
Ex:
RUN apt update
RUN apt install apache -y
vs
RUN apt update && apt install apache -y
Use Environment Variables
Using environment variables in your Dockerfile instead of hardcoding values makes it easier to customize your container at runtime and ensures that your Dockerfile is portable. For example, you can use environment variables to specify the port your application runs on or the location of a configuration file.
Ex:
docker run -e PORT=3000 my-app
FROM node:14
# Set the working directory
WORKDIR /app
# Copy package.json and yarn.lock to the container
COPY package.json yarn.lock ./
# Install dependencies
RUN yarn install --frozen-lockfile
# Copy the application code to the container
COPY . .
# Expose the application port
EXPOSE $PORT
# Start the application
CMD ["yarn", "start"]
Use Volume Mounts
Volume mounts are a way to share data between your host system and your Docker container. This makes it easier to manage data and reduces the size of your Docker container. For example, you can use a volume mount to share a database file between your host system and your container.
Ex:
docker run -v /home/user/app/data:/app/data my-app
FROM node:14
# Set the working directory
WORKDIR /app
# Copy the package.json and yarn.lock files to the container
COPY package.json yarn.lock ./
# Install dependencies
RUN yarn install --frozen-lockfile
# Copy the rest of the application code to the container
COPY . .
# Expose the application port
EXPOSE 3000
# Start the application
CMD ["yarn", "start"]
# Mount a volume for the application data
VOLUME ["/app/data"]
Avoid Running as Root
Running your Docker container as the root user can pose a security risk. Instead, you should create a new user in your Dockerfile and run the container as that user. For example, you can use the USER command in your Dockerfile to create a new user and then switch to that user when running the container.
Ex:
FROM node:14
# Create a new user to run the container
RUN useradd --user-group --create-home --shell /bin/false app
# Change the working directory to the app user's home directory
WORKDIR /home/app
# Install dependencies as the app user
COPY package.json yarn.lock ./
RUN chown -R app:app /home/app
USER app
RUN yarn install --frozen-lockfile --production
# Copy the application code as the app user
COPY --chown=app:app . .
# Expose the port
EXPOSE 3000
# Start the application as the app user
CMD ["yarn", "start"]
Keep Images Up to Date
To ensure that your Docker containers are secure and free from vulnerabilities, it’s important to keep your Docker images up to date. This means regularly updating the base image and any dependencies your application relies on. For example, you can use the apt-get update and apt-get upgrade commands in your Dockerfile to keep your container up to date with the latest security patches and bug fixes.
Ex:
FROM ubuntu:latest
# Update the package list and install security updates
RUN apt-get update && apt-get upgrade -y && apt-get clean
# Install the nginx web server
RUN apt-get install -y nginx
# Copy the application code to the container
COPY . /var/www/html/
# Expose port 80 to the host system
EXPOSE 80
# Start the nginx server
CMD ["nginx", "-g", "daemon off;"]
Further Your Studies
Docker Documentation
Docker is an open-source platform for building, shipping, and running applications in containers. The Docker documentation website provides detailed information on how to install, configure, and use Docker for a variety of operating systems and use cases. The website also includes information on Docker APIs, Docker CLI commands, and troubleshooting tips.
Some useful sections of the Docker documentation include:
- Get started with Docker
- Docker CLI reference
- Docker API reference
- Docker-compose reference
- Dockerfile reference
The Docker documentation is a great resource for learning how to use Docker and for troubleshooting any issues that you may encounter.
Docker Hub
Docker Hub is a cloud-based repository that allows you to store, share, and manage Docker images. Docker Hub includes public and private repositories, as well as automated builds and workflows. You can use Docker Hub to store your own Docker images, as well as to find pre-built images for popular software applications and tools.
Some useful features of Docker Hub include:
- Search for Docker images
- Store and manage Docker images in repositories
- Automate builds and testing with Docker Hub workflows
Docker Hub is an essential tool for working with Docker, and it can save you a lot of time and effort when it comes to managing and sharing Docker images.
Conclusion
Docker is a powerful tool that can help make your applications more portable, efficient, and easy to deploy. By following these best practices and tips, you can create Docker containers that are secure, easy to use, and fast to deploy. Whether you’re building a new application or migrating an existing one to Docker, these steps will help you get started with building Docker containers.