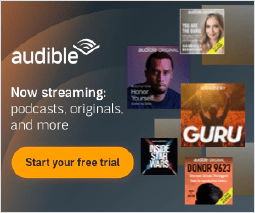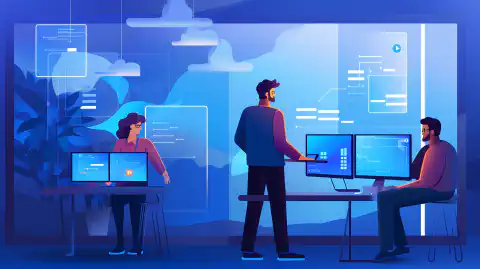How to Download a Clean Windows ISO & Install from Scratch

Table of Contents
How to Download a Clean Windows 10 or 11 ISO and Install Windows from Scratch
If you’re planning to install Windows on a new computer or want to do a clean install to get rid of any issues you’re experiencing, then downloading a clean Windows ISO file is an essential first step. In this article, we’ll cover the steps to download a clean Windows 10 or 11 ISO and guide you through the installation process.
Part 1: Downloading a Clean Windows ISO File
Step 1: Check Your System Type
The first step to downloading a clean Windows ISO is to check your system type. You need to know whether you have a 32-bit or 64-bit system, as this will determine which ISO file to download.
To check your system type on Windows 10, follow these steps:
- Open the Start menu and click on “Settings.”
- Click on “System.”
- Click on “About.”
- Under “Device specifications”, check the “System type” entry.
If you have a 32-bit system, you’ll need to download the 32-bit version of Windows. If you have a 64-bit system, you can download either the 32-bit or 64-bit version, but we recommend the 64-bit version for better performance.
Step 2: Download the Media Creation Tool
To download a clean Windows ISO, we’ll use Microsoft’s Media Creation Tool. You can download it directly from Microsoft’s website by following these steps:
- Go to the Microsoft Windows 10 download page .
- Scroll down to the “Create Windows 10 installation media” section and click on “Download tool now.”
- Save the file to your computer.
If you’re looking to download Windows 11, the process is similar. You can download the Media Creation Tool from the Microsoft Windows 11 download page and follow the same steps.
Step 3: Run the Media Creation Tool
Once you’ve downloaded the Media Creation Tool, run it on your computer. You’ll be asked whether you want to upgrade your current PC or create installation media. Choose the “Create installation media” option and click “Next.”
Step 4: Choose Your Language, Edition, and Architecture
The next step is to choose your language, edition, and architecture. You can leave the language option set to your current language, or choose a different language if you prefer.
For edition, choose the version of Windows that you want to install. You’ll be given a choice between Windows 10 Home and Windows 10 Pro, or Windows 11 Home and Windows 11 Pro.
For architecture, select the system type that you determined in Step 1. If you have a 64-bit system, we recommend selecting the 64-bit version for better performance.
Step 5: Choose Your Media Type
The next step is to choose your media type. You can either create a bootable USB drive or download an ISO file.
If you choose to create a bootable USB drive, you’ll need a USB drive with at least 8 GB of space. The Media Creation Tool will automatically format the drive and copy the necessary files.
If you choose to download an ISO file, the Media Creation Tool will download the file and save it to your computer. You can then use a third-party tool to create a bootable USB drive or burn the ISO to a DVD.
Step 6: Download the ISO File
If you chose to download an ISO file, the Media Creation Tool will begin downloading the file. This may take some time, depending on the speed of your internet connection.
Once the download is complete, the tool will verify the file to make sure it’s a clean ISO.
Step 7: Verify the ISO File
Verifying the ISO file is an essential step to ensure that the file you downloaded is clean and hasn’t been modified. To verify the file, you can use a tool like HashCalc or MD5 & SHA Checksum Utility .
Once you’ve downloaded and installed the verification tool, open it and select the ISO file you downloaded. The tool will calculate the file’s hash value and compare it with the hash value provided by Microsoft on the Windows download page. If the hash values match, the ISO file is clean and can be used to install Windows.
Part 2: Installing Windows from a Clean ISO
Once you have a clean Windows ISO file, you can use it to install Windows on your computer. Here are the steps to follow:
Step 1: Create Installation Media
Before you can install Windows from the ISO file, you need to create installation media. You can do this by using a bootable USB drive or a DVD.
To create a bootable USB drive, you can use a tool like Rufus or Windows USB/DVD Download Tool . Simply plug in the USB drive, open the tool, and follow the instructions to create the bootable drive.
If you prefer to use a DVD, you can use a tool like ImgBurn or CDBurnerXP . Insert the DVD, open the tool, and follow the instructions to burn the ISO file to the DVD.
Step 2: Boot from the Installation Media
Once you’ve created the installation media, you need to boot your computer from it. To do this, you may need to change the boot order in your computer’s BIOS or UEFI firmware.
To enter the BIOS or UEFI firmware, restart your computer and press the key that appears on the screen. This is usually F2, F10, or Del. Once you’re in the BIOS or UEFI firmware, look for the “Boot” menu and change the boot order so that your installation media is at the top of the list.
Step 3: Install Windows
Once your computer has booted from the installation media, you’ll see the Windows setup screen. Follow the instructions to install Windows on your computer.
You’ll be asked to select your language, time zone, and keyboard layout. Then you’ll be prompted to enter your product key. If you don’t have a product key, you can choose the “I don’t have a product key” option and continue with the installation. You can activate Windows later once it’s installed.
Next, you’ll be asked to select the type of installation. Choose the “Custom” option to do a clean installation.
You’ll then be asked to select the partition where you want to install Windows. If you’re installing Windows on a new computer or a computer with a blank hard drive, you’ll see unallocated space. Select the unallocated space and click “Next” to create a new partition and install Windows.
Once the installation is complete, Windows will restart, and you’ll be prompted to set up your user account.
Conclusion
Downloading a clean Windows ISO and installing Windows from scratch may seem daunting, but it’s a straightforward process that anyone can do. By following the steps in this guide, you can ensure that you have a clean Windows